Can I Upload a Youtube Video to Screencast-o-matic
If yous're a video marketer or someone who wants to share their passion, then don't exist overwhelmed with the thought of editing videos for your YouTube aqueduct. You can create videos easily with these edit tips for YouTube videos.
Many people think that creating high-quality videos requires professional skills and big budgets. That's a myth. You don't need a Ph.D. in videography or thousands of dollars to make great videos. Many video platforms in the market place tin can get the job done without taking weeks to larn or emptying your wallet. When it comes to making videos for YouTube, you need an intuitive video editor that allows you to create videos apace.
Select a Video Editor
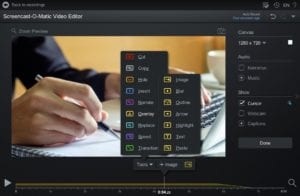
It's essential to find a video solution that makes it piece of cake for you to upload to YouTube. Having a cohesive editing program that connects to your YouTube channel is essential for creating and sharing videos.
In add-on, the video editing software needs to have easy-to-use tools and so you can jazz up your video within minutes. We plough to Screencast-O-Matic as our become-to video editor. Many of its users are educators, business professionals, and bloggers looking to create quick and easy videos to share on YouTube.
Screencast-O-Matic has a free screen recorder, enabling people to record their screen or webcam and turn them into shareable videos, as well as a gratuitous video editor, assuasive creators to upload directly to YouTube from the editor. Screencast-O-Matic's video editor gives you lot the ability to add text, images, and transitions to your videos, and likewise share your video to multiple social sharing websites, including YouTube, Facebook, and Twitter.
3 Edit Tips For YouTube Videos
YouTube video editing can be broken down into 3 parts:
- Prepare – collect all the footage, video, or recordings from multiple sources.
- Produce – add together multimedia, text, images, and more!
- Publish – upload your videos to YouTube and other social sharing sites.
Editing your YouTube videos will be quick and easy if you follow this process. Below we've broken down the editing process and added all the bells and whistles to jazz upwardly your video. Here are edit tips for YouTube videos and more tricks to optimize your video.
PREPARE: Collect all your footage, video, or recordings
You have created or collected video from your phone, screen recordings on your reckoner, or video footage from an online service. You lot've got multiple files to piece of work with, and at present it's time to put it all together.
Ane of the all-time edit tips for YouTube is to use a script or storyboard to help organize your video.
Scripts are helpful when yous are creating tutorials or lessons that include narrated stride-by-pace instructions. Storyboards are bang-up for a marketing or product video that includes major themes and often is created with music. With a storyboard, you can organize your thoughts and the main points you want to communicate in each section.
In the long run, yous'll find you lot'll save fourth dimension and headaches having a method to structure your video before yous kickoff editing.
Once you lot have collected your recordings and videos and structured your approach, y'all're ready to start editing. Let's show yous how to go that done with Screencast-O-Matic.
Combine videos and recordings from different sources
Accept a video from your phone'southward library yous want to use? Did you create a recording previously that can be re-used and added to your video? No trouble. Information technology'due south easy to import or re-create and paste other videos and recordings you have made. You can incorporate all of this into your video timeline. Once you lot have mixed in all your content just edit and polish!
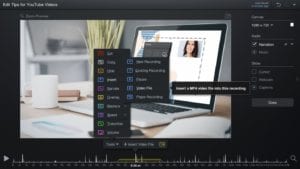
You can easily insert a clip into a specific section of your video using Screencast-O-Matic's video editor. Go to the spot in your timeline where you lot desire your video or recording to be placed. Go to the 'Tools' bill of fare and click 'Insert.' You can click on a number of options depending on what type of media you have, or you can add together a brand new recording that will open your recorder. Encounter how to import an mp4 video file.
Make standard cuts to your video
Yous may exist lucky enough to record your entire video in one take, but mistakes practise happen. An break or slip-up in your speech or recording part of your desktop y'all don't want in the video occurs more frequently than you remember. Don't worry! You tin delete your mistakes later.
Don't worry about making farther mistakes when editing, either. You can undo each edit hands, and there is a full edit history and so you can become back to whatever point of your video to redo anything you've washed.
Cut
Cutting involves deleting portions of your video. This can be done anytime throughout the editing process. From grooming to producing, cut is a creative decision that you'll be because throughout your video. The video editor has controls that enable you to do this easily. Head to the surface area on the timeline you want to cut. Click on the Tools card and choose 'Cut.'
A crimson span will announced, and all you need to do is elevate and drop it into place. Hit 'Ok,' and it will delete anything that was in the reddish span. Full 'Cut' tutorial here.
With your initial cuts at present complete, we tin can turn to the next pace of the procedure: Calculation the jazz to enhance your videos.
PRODUCE: Enhance the video by adding text, images, and more!
Producing your video with these edit tips for YouTube is easy when you lot apply Screencast-O-Matic. There are a number of overlay options that volition help you add together to your video. From calculation images, text, arrows to outlines, all of these can make a rather dull video into an engaging i.
Allow'south explore a few of Screencast-O-Matic'southward overlay options:
Adding images
If you lot are looking to add pictures to your video, you can hands add them to any part of your video using Screencast-O-Matic's video editor. Head to the spot on your timeline where you want your film to announced. Click on the Tools menu and go to 'Overlay.' You lot'll run across a list of options. Click on Image.
A pop-up of your reckoner's menu will open. Discover the image y'all desire to use and add together information technology to your timeline. Once you do this, a blueish span will appear on your timeline. You tin can adjust the picture by dragging the dotted lines or apply the settings carte to ascertain the styles of your image. You tin can control the length of time your picture appears just by dragging the blue span. Once you're done, click 'OK' and a yellow span will announced showing that the image is on your timeline. You tin suit your motion-picture show at whatever time by clicking on the image icon. Overlay Image tutorial.
Text and shapes to emphasize points
If you're creating an instructional video or a tutorial, calculation text and shapes tin aid emphasize points throughout your video. Screencast-O-Matic makes it very easy to create and format text and place it anyway over your video. You tin can also use circles, squares, and other shapes to draw attention to specific areas of your video.
To get started with text, head to the area y'all want the text to announced and so get to your tools menu, and click on Overlay. Head to 'Text,' and a text box and menu volition appear. You can choose different colors and fonts for your text in the menu. Y'all can also adjust the size of your text by dragging the box.
For shapes or outlines, yous can click on 'Outline' within the choices of the 'Overlay' menu. You tin can choose the shape, color, and thickness.
Indicate with an arrow
Adding arrows tin can be peachy when you are looking to point to things on your video.
Head to the timeline where you lot want the arrow to appear and go to your tools menu. Click on 'Overlay' then 'Arrow.' An arrow will appear alongside a menu to customize information technology. Y'all can create whatsoever type of arrow you want by adjusting the size, colour or thickness. You tin fifty-fifty add a shadow to the pointer. To change the length of time you demand to bear witness the arrow, head down to your timeline, and click and drag the blueish span. The arrow volition fade in and out. Full Arrow tutorial hither.
Utilise animations to generate excitement
Transitions
Transitions are great to employ when you lot demand to segue into a new topic or thought. It's as well helpful to employ when you are showing a slice of video and you need to fade it into another piece.
One tip is to pick one or 2 unlike transitions to use throughout your video. Using besides many may confuse your audience with the video's overall bulletin.
You tin find a list of transitions on Screencast-O-Matic's video editor. Go to the section of your video where yous want to add a transition. Click on 'Transition' then 'Type,' and a list of available transitions volition appear. You can adjust the length of fourth dimension you desire your transition to appear. Then hit 'Ok.' Transitions video tutorial here.
Calculation movement to your overlays
You can add movement to overlays to directly the viewer's eyes. I example is if you wanted to point an arrow to different places on your video.Not only can you add motility but you have other options including speed. You can adjust the speed up or downwardly to lucifer up the action.
Here'due south how to become started. Head to the overlay you want to motion. There volition be a '+O' located above the line. Click on '+O,' and it will generate a betoken on where to get-go your motion. Move the object to where you want it to movement to and adjust the speed. Hit 'Ok' when you're done. That'southward information technology! Animating overlays tutorial.
Add sound to engage your audience
Add together calculator sound and narration
Here's another edit tip for YouTube videos that you may want to use: Use audio to proceed your audition engaged. You can add and edit multiple tracks of audio including estimator sound and narration. You can exercise this for the entire video or a specific section. For example, you can easily characterize your video, and if you lot don't similar your voice have a colleague or voiceover service create a WAV file and import that file to replace your narration.
Music to liven the mood
Music can help liven and heighten the tone of your video. Choose from the music library or import your ain rail. You'll find stock music with different types of tracks from pop rock to happy to inspirational. Information technology really depends on the type of video you take. If you have your own music and desire to showcase that, Screencast-O-Matic gives you the ability to upload your own vocal in an MP3 or WAV format. All you lot demand to do is go back to that music card and click on 'Import Music.' It's that easy!
Add music past going to 'Music' and hitting the '+' button on the right-hand side of your editing platform. If you're looking to explore the music, you tin click on the 'play' icon to hear it earlier selecting the song. Full music video tutorial here.
In that location is then much more to add! Nosotros suggest exploring the tools or head to their 'Video Tutorials' page to get insight on every feature. Yous can also observe videos on Screencast-O-Matic's YouTube channel. The possibilities are endless!
PUBLISH: Upload your video to YouTube
After yous accept your video polished and everything looks good to go, you lot can start publishing your video to YouTube. Click 'Done' to get started with YouTube.
Connect YouTube Account
In that location are two ways to upload your video to YouTube. The easiest mode is through Screencast-O-Matic's video platform.
Offset, y'all'll have to connect your YouTube business relationship. To connect, click on '+' next to the 'Options' menu.
Click 'Upload to YouTube' and a pop-up volition announced, click 'Launch web browser.' Choose your account and 'Allow' Screencast-O-Matic to have access to your YouTube Google Business relationship. When this process is done, you tin easily click on 'Upload to YouTube,' and it volition directly publish your videos.
Make full out the necessary information for the upload. Nosotros recommend that you add a championship, clarification, and tags to optimize your video. Also, make sure to double-check your privacy and other settings in the menu. YouTube upload tutorial here.
Relieve as a video file
Some other style to upload your video to YouTube is start by saving your video file. YouTube recognizes several file formats for upload. In this case, Screencast-O-Matic enables you to salve your file equally an MP4, FLV, and AVI formats; all of which, YouTube accepts.
To save your file, click on 'Save every bit Video File.' Fill out the menu and choose 'type,' filename, folder, and quality of your video. Click on 'Publish' when you are done. It will relieve your video file to a folder on your computer. Save every bit a video file tutorial hither.
When this is done, you can head to your YouTube channel and click on the 'upload' icon located on the top right of the screen. If you have multiple videos, this is a bang-up way to go those published all at once.
Select the files yous desire to upload and YouTube will procedure all of your videos.
Add together the title, clarification, and tags associated with this video and click 'Done' when it's washed processing.
Quick Edit Tips For YouTube Videos
At present that it's all washed, hither are a few quick tips to optimize your YouTube video so it'due south getting the best traction.
Optimize the title and description
Optimizing your title and description is fundamental to getting people to find your video. Use a keyword in your title and clarification. In improver, adding links to your description will assist others find your other content.
Choose a thumbnail
Picking the right thumbnail is extremely important. Use an engaging paradigm to attract people to your video. It's ordinarily the get-go visual people run across when searching YouTube. You tin choose your own custom thumbnail while your video is uploading or choose from the randomly selected images YouTube generates.
Add together annotations and cards
Annotations and cards are clickable links that overlay on your video. Click on either the Annotations or Cards push button at the top of the YouTube video bill of fare to add them. You can add a speech bubble notation at the starting time and end of your videos that link to your YouTube channel and ask people to subscribe to your channel. You lot can also add 'cards' that link to websites throughout your video.
Editing videos doesn't have to be hard. With these edit tips for YouTube videos, it tin can be fun and easy! You lot just need to observe the right video editor that can do information technology all.
You'll find YouTube success in no time with Screencast-O-Matic!
Quick Links:
Video Editor features
Picket Video Tutorials
The 3Ps of Editing – Infographic
Read: 5 Best Practice for Creating Screencasts
Read: v Quick Tips for Editing Videos
Getting started with YouTube? Cheque out our guides:
How to edit YouTube videos for free
How to start a YouTube channel to grow your brand
Your ultimate guide to YouTube marketing
sixty+ YouTube video ideas for creators and brands
elliottextouralke.blogspot.com
Source: https://screencast-o-matic.com/blog/edit-tips-for-youtube-videos/
0 Response to "Can I Upload a Youtube Video to Screencast-o-matic"
Post a Comment